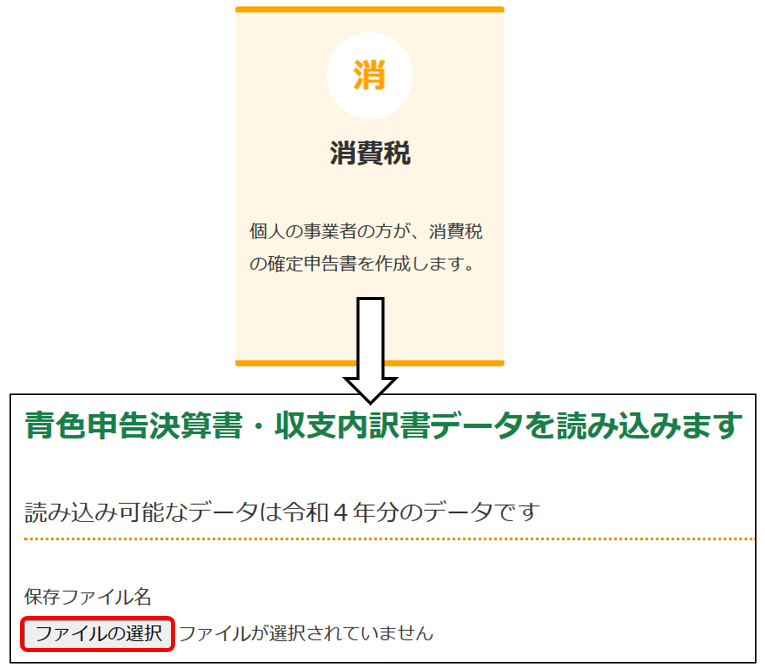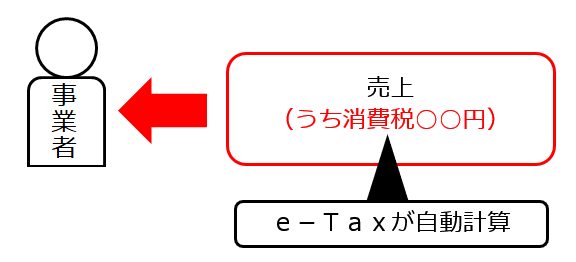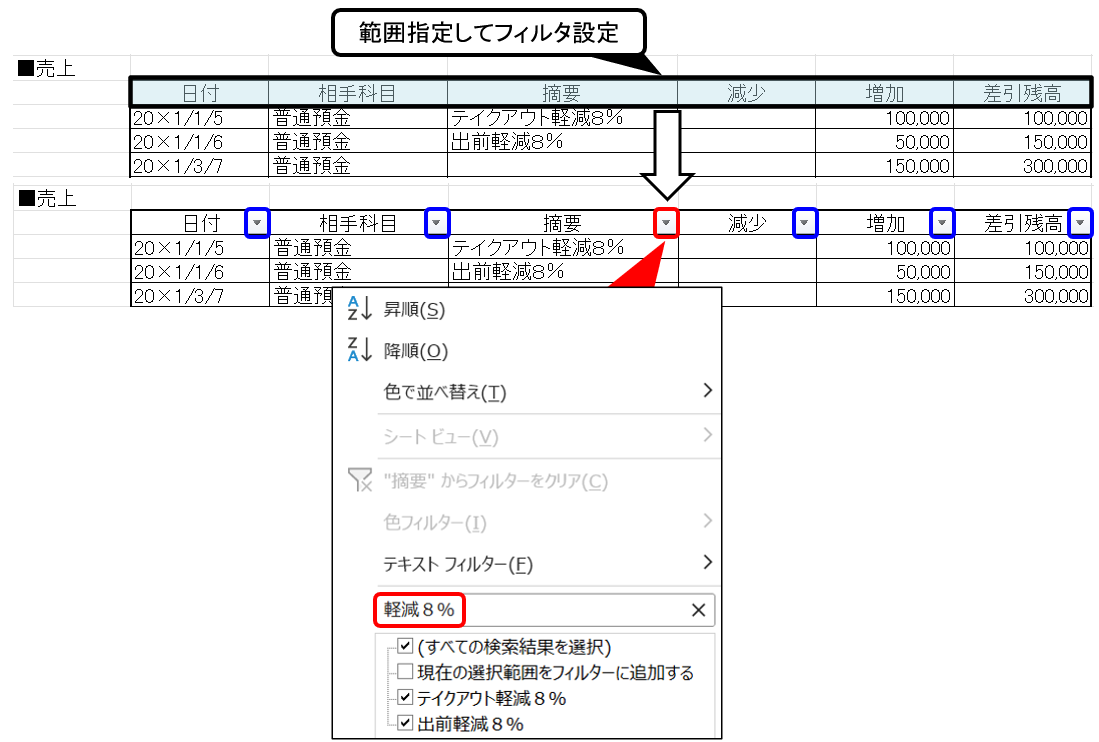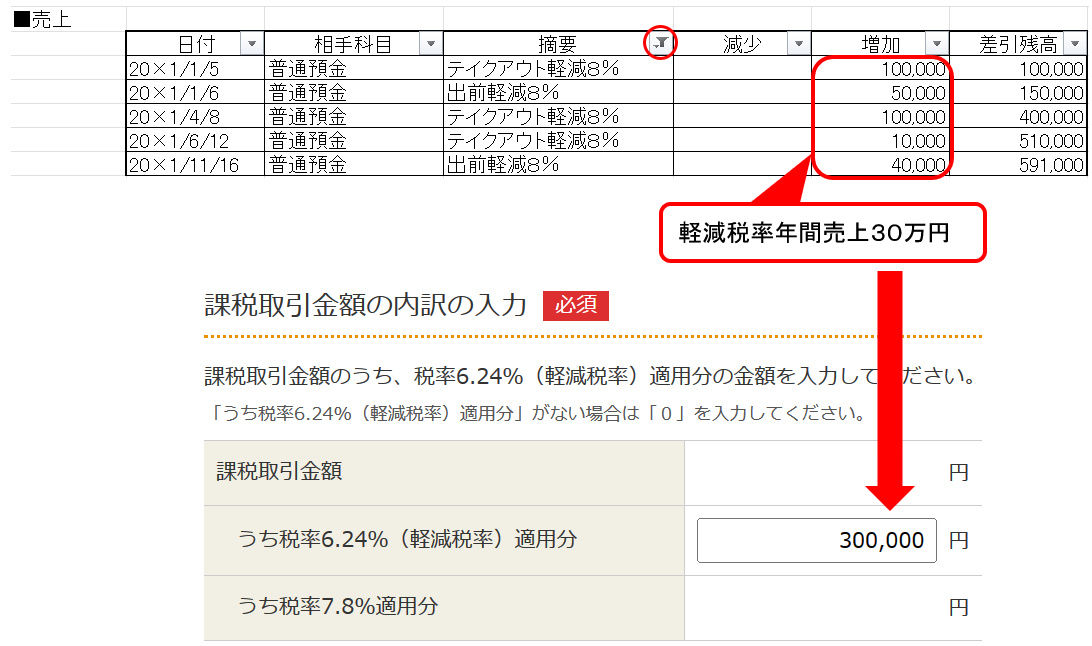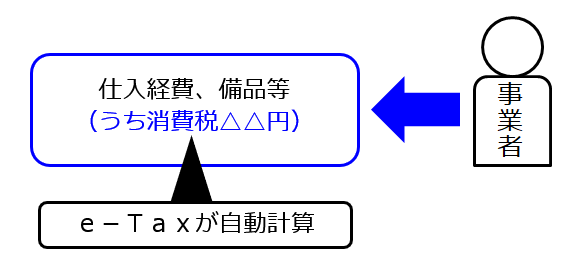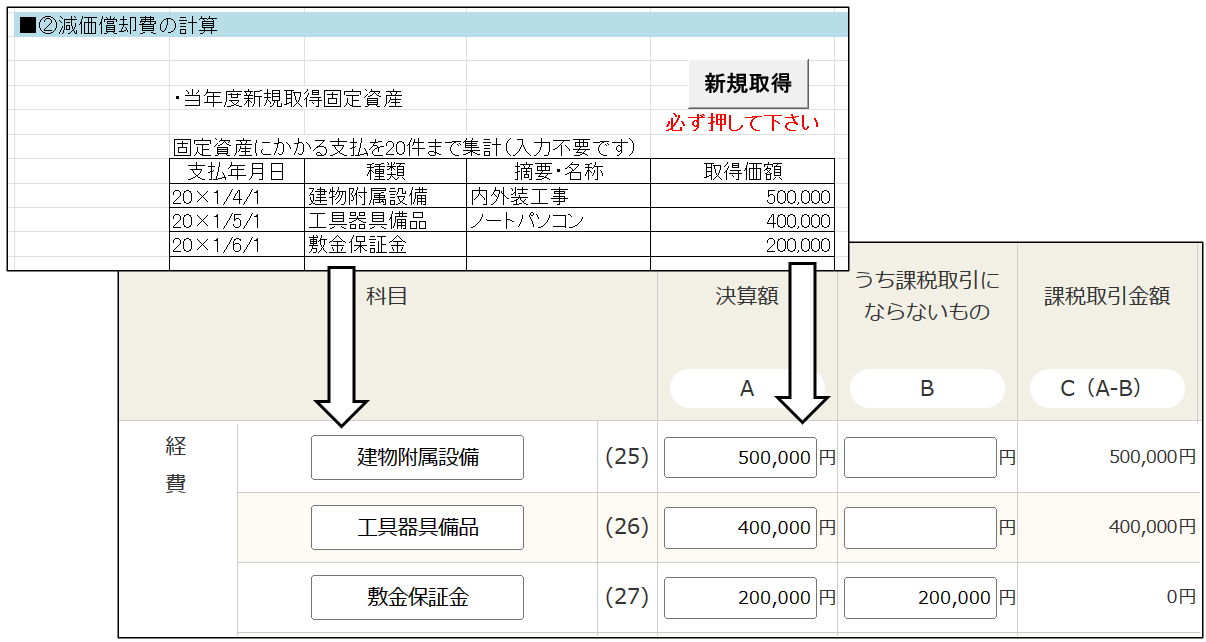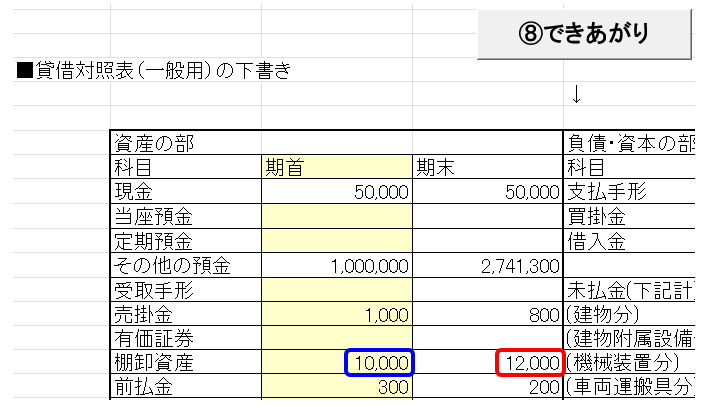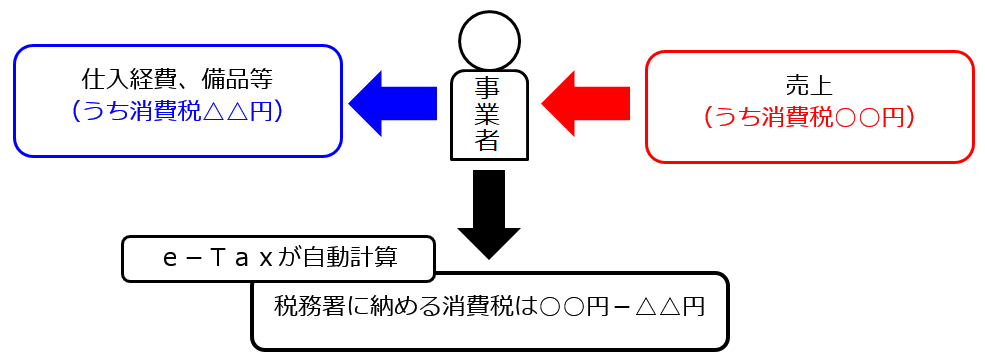楽しいかもしれない青色申告 消費税の申告書作成
消費税の申告書を作成する場合の流れを説明していきます。
その前に、次のリンク先で
消費税計算の仕組みを理解しておくと
流れの中で「今、自分は何をしているのか」
イメージがしやすいと思います。
消費税に関係するのは、以下の青色の部分です。
| シート名+順番 | 楽しいかもしれない青色申告 | 国税庁「e-Tax」 |
| 決算処理(1回目) | ■実際手元現金の調整 ■売掛金、在庫、買掛金等の入力 | なし |
| 決算書下書① | 損益計算書の一部入力 ■家事消費等 ■雑収入 | なし |
| 決算書下書② | 「e-Tax」で計算した 結果のみ入力 | 減価償却費の計算 |
| 決算書下書③ | 「e-Tax」で計算した 内訳合計のみ入力 | 給与賃金と専従者給与の 内訳入力 |
| 決算書下書④ | 「e-Tax」で計算した 内訳合計のみ入力 | 利子割引料の 内訳入力 |
| 決算書下書⑤ | 「e-Tax」で計算した 内訳合計のみ入力 | 税理士・弁護士等の 報酬・料金の内訳入力 |
| 決算書下書⑥ | 「e-Tax」で計算した 内訳合計のみ入力 | 地代家賃の 内訳入力 |
| 決算書下書⑦ |
| 貸倒引当金の 内訳入力 |
| 決算書下書⑧(1回目) | 損益計算書、貸借対照表の下書と 総勘定元帳の作成 | なし |
| 「e-Tax」に転記(1回目) | なし | 損益計算書、貸借対照表の下書を e-Tax青色申告決算書に転記 =仮決算書の作成 |
| 元帳 | 総勘定元帳から 消費税関係の入出金を集計 | 青色決算書(仮決算書)の上記データを 消費税の確定申告書に取込 入出金集計を 消費税の確定申告書に入力して 消費税の納税額を計算 |
| 決算処理(2回目) | ■消費税の納税額を 未払金(消費税)に入力 | なし |
| 決算書下書⑧(2回目) | 消費税を経費に取り込んだ 損益計算書、貸借対照表の下書と 総勘定元帳の完成 | なし |
| 「e-Tax」に転記(2回目) | 消費税を経費に取り込んだ エクセル会計帳簿データの保存 | 消費税を経費に取り込んだ 損益計算書、貸借対照表の下書を e-Tax青色申告決算書に転記 「e-Tax」データの保存 |
| データ保存 確定申告書の作成、提出 2年目繰越 | エクセル会計帳簿データの保存 | 「e-Tax」データの保存 青色決算書を元に 確定申告書を作成、提出 |
消費税申告書作成のポイントは、
決算処理を2回することになる
ということです。
「面倒な決算処理を2回もやるの?」
とウンザリされるかもしれません。ご安心ください。
2回目の決算処理は一瞬で終わります。
流れは以下のとおりです。
まず消費税以外の決算処理行い、
決算書下書①~⑧までの入力を行います。
いったん「e-Tax 青色申告決算書」に転記します。
これは消費税を計算するための仮決算書になります。
↓
「e-Tax 青色申告決算書」のデータと「元帳」シートの情報を使って
「e-Tax 消費税申告書」に必要な情報を入力します。
消費税の納税額が計算されます。
↓
消費税は今年の経費にできます。
消費税額を「決算処理」シートの未払金の欄に入力します。
2回目の決算処理となります。2回目はこれだけです。
利益(所得)が減ります。
↓
決算書下書「⑧できあがり」ボタン2回目を押します。
消費税納税額を経費(租税公課)に含めた、
最終版の決算書ができあがります。
↓
最終版の決算書下書データを「e-Tax」に転記します。
転記2回目です。1回目のe-Taxデータを使えば、
2回目の転記は楽です。
以下では、上の表の中の
青色部分の流れを説明していきます。
決算書下書⑧(1回目)が終わり、
それを「e-Tax」に転記(1回目)して
仮決算書を作成した後からの続きです。
青色申告決算書のデータを消費税申告書に取り込む
「e-Tax」で青色申告決算書を作成して、
「次へ進む」ボタンを押していくと、
下図のような入力データの保存画面が現れます。
「入力データを保存する」ボタンを押します。
↓
次の画面の下の方にある
「入力したデータをダウンロードする」ボタンを押すと
青色申告決算書データをご自身のパソコンに保存できます。
「r○syotoku_kessan.data」
という名前のデータです。○は令和年度の数字が入ります。
消費税の処理をする前の仮決算書ということで、
「仮r○syotoku_kessan.data」
と変えておいても良いです。
この保存したデータを消費税申告書作成に使います。
下の方にある「消費税の申告書作成はこちら」をクリックして
消費税の申告書作成に進みます。
上図の赤い枠「ファイルの選択」ボタンを押して
先ほど保存した青色申告決算書データを読み込みます。
「次へ進む」ボタンを押して先に進みます。
「条件判定等」というページになります。
質問項目や金額の入力
条件判定等
「必須」となっている項目を入力します。
・簡易課税制度を選択していますか?→「いいえ」
・経理方式を選択してください→「税込経理」
これらは初期設定のままでかまいません。
税額計算方法に関する質問
詳しい説明は省きますけれども、
楽しいかもしれない青色申告は、税込金額で入力する方式ですので
・売上税額の計算方法を選択してください→「1 割戻し計算」
・仕入税額の計算方法を選択してください→「割り戻し計算」
を選びます。
・割賦基準等の特別な売上基準の適用をする方は下のボタンをクリックしてください→無視
軽減税率に関する質問
・区分経理できない場合の特例を適用しますか?→「いいえ」
軽減税率8%の売上がなくても、
茶菓子やテイクアウト飲食費、食品贈答品などの
経費には、軽減税率8%のものが含まれております。
通常税率と軽減税率を区分して入力する必要があります。
楽しいかもしれない青色申告では、
軽減税率の入出金に目印を付けて入力していきますので
区分経理ができている形になります。
「次へ進む」ボタンを押します。
所得区分の選択
ご自身が該当する所得の種類にチェックを入れます。
・事業所得(営業等)がある
にチェックが入っていることを確認します。
次の質問は、ほとんどの方が「いいえ」になると思います。
▼税率6.3%適用分の売上げがありますか?→「いいえ」
▼税率6.3%適用分の課税仕入れ等がありますか?→「いいえ」
ややこしい6.3%という税率が出てきました。
これは令和元年10月に消費税率が通常税率10%に上がる前の
昔の通常税率8%(国税6.3%+地方税1.7%)時代の
売上や経費が含まれていませんか?という質問です。
令和元年9月以前に契約したリース契約等が該当します。
ほとんどの方は、該当なしだと思いますので「いいえ」を選びましょう。
「次へ進む」ボタンを押します。
売上(収入)金額・免税取引・非課税取引等の金額の入力
売上と一緒に受け取っている消費税の金額がいくらなのか
集計する作業に入っていきます。
売上の金額を入力すると、そのうちに含まれる消費税の金額を
e-Taxが自動計算してくれます。
課税取引金額の内訳の入力
軽減税率8%の売上がある場合、
「うち税率6.24%(軽減税率)適用分」の欄に
年間金額を入力します。
ここで
「軽減税率って6.24%じゃなくて8%でしょ?」「7.8%って何?」
と疑問に思われたかもしれません。
ごもっともです。
消費税率の内訳=国部分の税率+地方部分の税率となっております。
軽減税率8%の内訳=国部分6.24%+地方部分1.76%
通常税率10%の内訳=国部分7.8%+地方部分2.2%
e-Taxは国のホームページなので、
わざわざご丁寧に、国部分の税率のみで表記説明しているようです。
無駄にややこしいです。
e-Tax上の税率6.24%=軽減税率8%のこと
e-Tax上の税率7.8%=通常税率10%のこと
と読み替えてください。
エクセルソフトの「元帳」シートを使って
軽減税率8%の売上を集計していきます。
「元帳」シートの中の「売上」の項目行を範囲指定して
「フィルタ」を設定します。下図のとおりです。
フィルタを設定すると、
「日付」から「差引残高」までの項目の横に
小さな「▼」ボタンが現れます。赤色と青色の枠で囲んだボタンです。
次に「摘要」欄の右側にある「▼」ボタンを押します。
赤い枠で囲んだボタンです。
フィルタ設定が表示されますので、「検索」ボックスに
軽減税率の入出金を集計するために設定した目印を入力します。
このホームページ例では、「軽減8%」という文字を目印としました。
上図のとおり、「軽減8%」の文字でフィルタをかけると
「▼」マークが変化し、以下のようになります。
軽減税率8%の売上のみ表示されます。
軽減税率8%の売上を集計したところ、
年間額は30万円でした。
これをe-Taxにそのまま入力します。
もし軽減税率8%の売上返金1万円が
「減少」欄にあった場合、30万円ー1万円=29万円と入力します。
売上げに係る対価の返還等の金額の入力
「いいえ」を選びます。
「次へ進む」ボタンを押します。
事業所得(営業等)に係る決算額等の入力
これまでは、売上に含まれている消費税を計算しました。
次に、仕入経費や備品等の金額を入力すると、そのうちに含まれる消費税の金額を
e-Taxが自動計算してくれます。
「決算額 A」には青色申告決算書のデータが自動表示されています。
「課税取引金額 C(A-B)」と「うち税率7.8%適用分 E」は自動計算ですので、
「うち課税取引にならないもの B」
「うち税率6.24%(軽減税率)適用分 D」
だけに入力していきます。
入力欄がない科目は、そもそも入力不要です。
B欄とD欄の入力方法を順番に説明していきます。
▼「うち課税取引にならないもの B」
消費税がかかっていない科目について入力します。
入力科目は限られます。
・租税公課(印紙代や自治体への手数料など)
・給料賃金
これらは科目自体に消費税がかかりませんので
決算額Aの金額を、全額そのままB欄に入力します。
・地代家賃
地代家賃は、家主の状況によって入力方法が異なります。
家主がインボイス登録事業者の場合、
地代家賃は消費税がかかっているものとして
B欄にゼロを入力します。
家主がインボイス登録事業者でない場合、
賃貸借契約書の家賃が税込の金額になっているとしても
消費税がかかっていないものとして
決算額Aの金額を、全額そのままB欄に入力します。
その他、独自に追加した科目で
消費税がかからないものがあれば
決算額Aの金額を、B欄に入力します。
▼「うち税率6.24%(軽減税率)適用分 D」
軽減税率が含まれている仕入や経費の年間金額を入力します。
軽減税率が含まれる可能性がある支払いは限られます。
ここで入力する経費科目も、意外と少ないです。
・仕入(飲食店の食材など)
・接待交際費(会議費含む)
・消耗品費
・福利厚生費
などが主な対象です。
軽減税率分の集計方法は、先に説明した売上と同じです。
エクセルソフト「元帳」シートの各仕入、経費項目で
フィルタを使って集計します。
集計した年間額をD欄に入力してください。
軽減税率8%の会議用茶菓子を
接待交際費で処理している場合は、そのD欄に入力します。
福利厚生費で処理している場合は、そのD欄に入力します。
科目名が違っても問題ありません。
上記以外の科目や独自に追加した科目に
軽減税率が含まれている場合、集計して、
その科目のD欄に入力する必要があります。
備品などの固定資産を当期に購入している場合、
それにかかる消費税も計算に含める必要があります。
消費税の納税額=売上で預かった消費税-仕入経費や備品等に支払った消費税
と計算されるからです。
備品等の購入金額は大きいですし、入力を忘れると、
消費税を過大に納めることになりかねません。
以下のとおり、忘れずに「決算額 A」に入力してください。
▼「決算額 A」当期に購入した備品等の固定資産
当期に購入した備品などの固定資産がある場合、
科目を追加して、購入額をAの欄に入力します。
エクセルソフト「決算書下書」シートの
「②減価償却費の計算」のところに
当期に購入した固定資産が表示されております。
これを下図のようにA欄に転記します。
減価償却費を差し引く前の購入額を転記します。
減価償却後の金額を入力してしまうと
備品等に支払った消費税額が過少=納税額が過大になりますので、
ご注意ください。
敷金保証金は、消費税がかからないのでB欄にも入力しております。
説明用に転記しましたけれども、消費税の計算には影響しないので
転記自体を省略していただいてかまいません。
その他の質問項目
貸倒金や仕入返還などについて回答を選択します。
すべて「いいえ」を選んで問題ありません。
棚卸高の調整の入力
昨年も、今年も、来年も消費税の課税事業者である方は
2つとも「いいえ」を選んで「次へ進む」ボタンを押してください。
今年から課税事業者になった方や
今年まで課税事業者で、来年から免税事業者になる方は
期首または期末の在庫(商品棚卸高)の金額を入力する必要があります。
エクセルソフトの「決算書下書」シートの
貸借対照表の棚卸資産の金額を入力します。
下図の青い枠=期首在庫、赤い枠=期末在庫です。
中間申告納税額を入力
昨年の消費税の年間税額が48万円を超えた方は、
今年、消費税の中間納付を行っていると思います。
中間納付の領収書の控えの記載どおりに入力します。
「中間納付税額」=国部分の消費税
「中間納付譲渡割額」=地方部分の消費税
のことです。
中間納付を行っていない方は、何も入力せず、
「次へ進む」ボタンを押します。
消費税の納税額
上の方に消費税の納税額が自動計算、表示されます。
これまでに入力した
売上で受け取った消費税○○円から、
仕入経費、備品と一緒に支払った消費税△△円が差し引かれ
e-Taxによって納税額が自動計算されております。
この納税額はエクセルソフトに入力しますので、
どこかにメモっておきましょう。
画面を進めていくと
今年の売上が1,000万円以下の方の場合
「消費税の納税義務者でなくなった旨の届出書」を作成しますか?
というページになります。
インボイス登録した方は、
売上が1,000万円以下になっても
消費税の納税義務は免除されません。
右側のボタン「届出書を作成しない」を選択してください。
さらに画面を進めていくと
「入力データを保存する」ボタンが現れます。
青色申告決算書データと同様に
消費税申告書データもご自身のパソコンに保存しておきましょう。
来年以降の消費税確定申告書作成に利用できます。
次の画面の下の方にある
「入力したデータをダウンロードする」ボタンを押すと
消費税申告書データをご自身のパソコンに保存できます。
「r○shouhi.data」
という名前のデータです。○は令和年度の数字が入ります。
あともう少しで終わりです。
2回目の決算処理で消費税を経費に反映
消費税は経費に落とせます。
決算処理をもう一度行うことで、経費になります。
利益(所得)が減ります。
2回目の決算処理は一瞬で終わります。
エクセルソフト「決算処理」シートの
「未払金(消費税の未払い)」の欄に
e-Taxで計算した消費税の納税額を入力するだけです。
そして「決算書下書」シートの
「⑧できあがり」ボタンを押します。
2回目です。
消費税の納税額が「租税公課」という経費項目に反映され、
最終版青色申告決算書が出来上がります。
消費税の分、1回目よりも利益が少なくなっているはずです。
最終版をe-Taxに転記します。転記2回目です。
1回目に作成した青色申告決算書(仮決算書)データを読み込めば楽です。
損益計算書の租税公課や貸借対照表の未払金を修正するだけで済みます。
消費税を反映した
最終版青色申告決算書データが出来上がったら
改めて保存しておきましょう。
画面トップへ▲