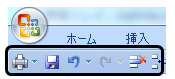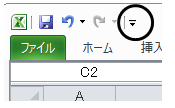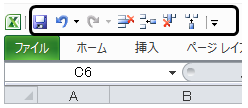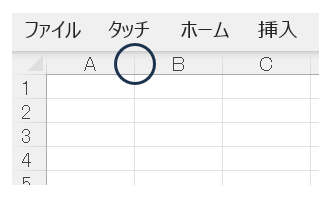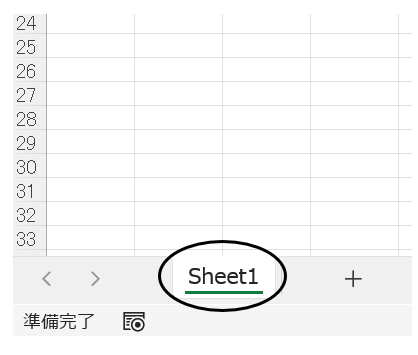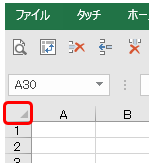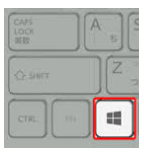| 処理内容 | 操作方法 | 備考 |
| セル内容を変更する | エクセルのマス
1つ1つを「セル」といいます
以下3通りの方法があります。
■内容を変更したいセルを選びます
↓
キーボードの上の方にある
「F2」ボタンを押します
↓
変更できる状態になります
■セルをダブルクリックしても
変更できる状態になります
■画面上の方に表示されている
セル内容の文章を
1回クリックしても
変更できる状態になります | エクセルデータ自体の名前や
フォルダの名前の変更も
「F2」で出来ます |
| セルの中で改行する | 上記セル内容を
変更できる状態にして
キーボードの左下の方にある
「Alt(オルト)」
を押しながら、
「Enter(エンター)」
を押します | |
セルの中を改行せずに
文字を自動で
全部表示させたい | 右クリックして
「セルの書式設定」
↓
「配置」
↓
「折り返して全体を表示する」
にチェック | |
| クリックだけで範囲選択 | 例えば、
A1からC7の範囲を選択する場合、
まずA1のセルを選択します
↓
次にC7のセルに
マウスの十字を持っていきます
↓
そしてキーボードの
左下の方にある
「Shift(シフト)」
を押しながら
C7セルをクリックします
↓
A1とC7を対角線とする
四角い範囲が選択されます | マウスを引っ張って
広範囲を選択するのは
面倒です
囲み過ぎたり、
それでまた戻ったり…
隅っこと隅っこのセルを
2つ選択するだけで
範囲選択できます |
| 複数のセルを同時に選択 | 1つのセルを選択します
↓
別のセルをキーボードの
左下の方にある
「Ctrl(コントロール)」
を押しながら、選択します | まとめて色を塗ったりできます
合計ボタン「Σ」を押した後、
複数セルを選択すると、
そのセルが合計されます
行や列も同じように
複数同時に選択できます |
内容が入力されている
セルの一番端まで
瞬間移動 | キーボードの左下の方にある
「Ctrl」を押しながら、
キーボードの矢印を押します | 実際やってみたら
意味が分かると思います |
内容が入力されている
セルの一番端まで
瞬間範囲指定 | 上と同じような操作です
キーボードの左下の方にある
「Ctrl」と「Shift」
の2つを押しながら、
キーボードの矢印を押します | マウスや
画面スクロールを使わないので
ラクです |
| コピー | 以下3つのやり方があります
■右クリックして
「コピー」を選びます
■キーボードの左下の方にある
「Ctrl」を押しながら、
「C」を押します→コピーのC
■セルを選択すると、
選択したセルの右下の角に
黒い小さな四角があります
↓
それにマウスの
白い十字を合わせると、
黒い小さな十字に変わります
↓
クリックしながら動かすと
自動コピーできます | 最後の方法は
「オートフィル」といいます
コピーだけでなく、
連続データを
作ることもできます
例えば「1」を
オートフィルすると、
自動的に2、3、4…
というデータを作ってくれます |
| 上のセルをコピー | キーボードの
左下の方にある
「Ctrl」を押しながら、
「D」を押します→ダウンのD | マウスを使って
オートフィルコピーするのが
面倒な時に使います |
| 切り取り | ■右クリックして
「切り取り」を選びます
■キーボードの左下の方にある
「Ctrl」を押しながら、
「X」を押します
→切り取るハサミのイメージ | |
| 貼り付け | ■右クリックして
「貼り付け」を選びます
■キーボードの左下の方にある
「Ctrl」を押しながら、
「V」を押します | コピーまたは
切り取りした後の操作です |
値貼り付け
(エクセル2007) | 右クリックして
「形式を選択して貼り付け」
↓
「値」
↓
OKを選びます | コピーした後の操作です
枠線の中に文字がある場合、
枠線はコピーせずに
文字だけをコピーしたい場合や、
計算式の結果だけを
コピーしたい場合に使います |
値貼り付け
(エクセル2010) | 右クリックして
「貼り付けのオプション」
↓
「123」という
フォルダの絵を選択します |
| 今日の日付を入力 | キーボードの左下の方にある
「Ctrl」を押しながら、
「;」を押します | ある日付を入力したい場合、
とりあえずこの方法で
今日の日付を入力して、
日にちだけ修正する
という使い方があります |
| 保存 | キーボードの左下の方にある
「Ctrl」を押しながら、
「S」を押します→セーブのS | 入力が一段落したら
こまめに保存します |
| 元に戻す | キーボードの左下の方にある
「Ctrl」を押しながら、
「Z」を押します | 結構前の処理まで
さかのぼってくれます |
| 元に戻したのを
やっぱり戻す | キーボードの左下の方にある
「Ctrl」を押しながら、
「Y」を押します | |
| 検索 | キーボードの左下の方にある
「Ctrl」を押しながら、
「F」を押します
→Find(見つける)のF | 取引先一覧の中から
取引先を見つけたり、
金額で検索して
ズレの原因を見つけたりします |
| 置換 | 例えば、
シート上に「20×1年」という
文字がいくつもあり、
まとめて「20×2年」に
変更したい場合に便利です
検索と同じく、
キーボードの左下の方にある
「Ctrl」を押しながら、
「F」を押します
→Find(見つける)のF
↓
「置換」タブを選びます
↓
検索する文字に「20×1年」を、置き換えたい文字に「20×2年」を入力
↓
OK | 範囲を選択してから
「置換」すると、
その範囲の中の文字だけを
置き換えてくれます |
| フィルタ | データの中から
ある項目だけを抜き出して
表示することができます
抜き出したい項目の
一番上のセルを選択します
↓
画面上の方の
ツールバー「データ」
↓
「フィルタ」を選びます
↓
「▼」ボタンが表示されるので、
その中の項目を選択すると
その項目だけ抜き出されます | 社名 取引金額
A社 100
B社 200
A社 50
↓
社名を選んでフィルタ
↓
「▼」ボタンを押して
A社を選択
↓
社名 取引金額
A社 100
A社 50
A社の取引のみ表示されます |
| 並べ替え | 大きいものから小さい順に、
小さいものから大きい順に
あいうえお順やABC順に
並べ替えることができます
並べ替えたい範囲を選択します
↓
画面上の方のツールバー
「データ」
↓
「並べ替え」
↓
「最優先されるキー」に
並べ替えたいセルがある列を選択
↓
「順序」を選択します
昇順=小から大へ「12345」
降順=大から小へ「54321」 | 順位 社名
3 C社
1 A社
2 B社
「順位」とつながっている「社名」も一緒に並べ替えたい場合は、両方を範囲選択した上で並べ替えします
↓
「順位」だけ並べ替えてしまうと、以下のように、最初のデータと全く異なるものになり、ぐちゃぐちゃになります
順位 社名
1 C社
2 A社
3 B社
↓
間違った場合、
すぐに「元に戻す」処理をすれば
問題ありません |
列や行の幅を
自動調整 | セルの位置を表す
ABC…の境の線(下図参照)
にマウスの白い十字を
持っていくと、
黒い十字のような形になります
↓
この状態でダブルクリックすると
タテ列の幅が自動調整されます
ヨコ行の幅も同じです
123…の境の線を選んで
ダブルクリック | 幅が狭いと、
日付や数字を入力しても
「#########」
と表示されてしまいます
はっきり見えるように、
きれいに印刷できるように
自動調整してくれます |