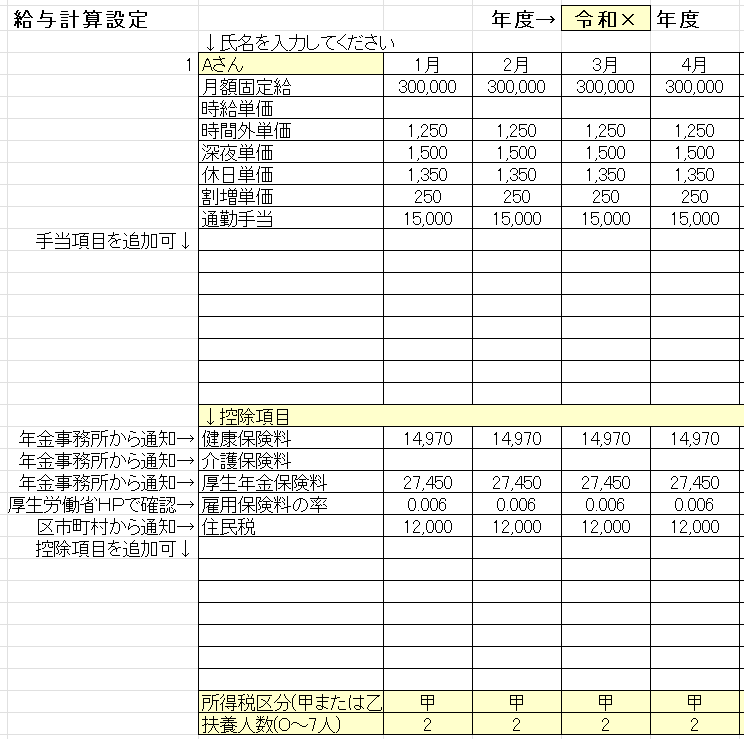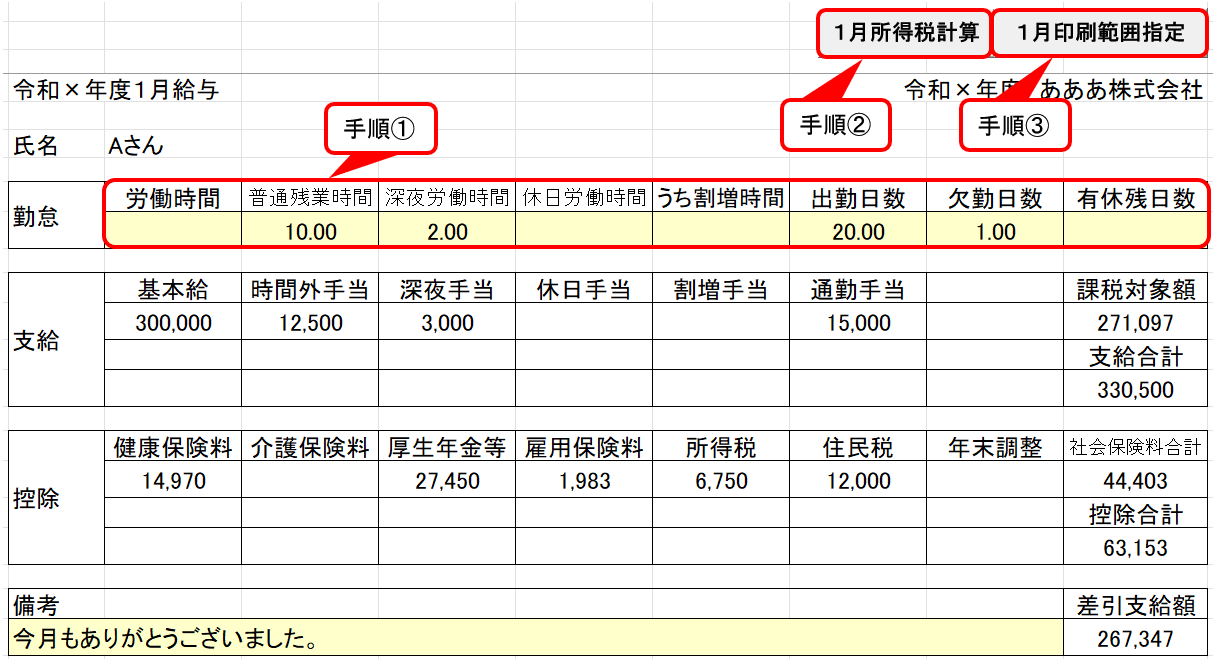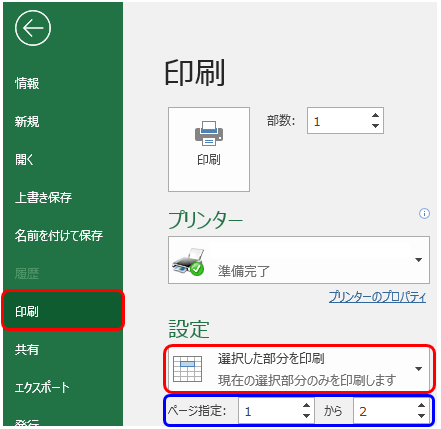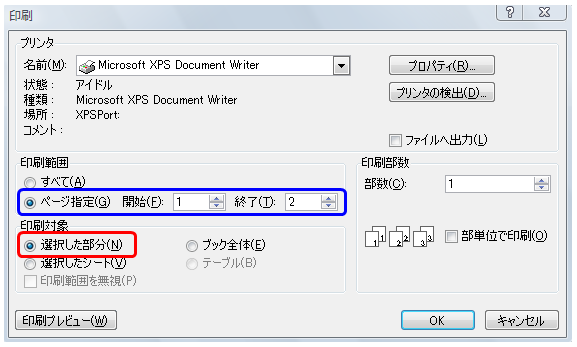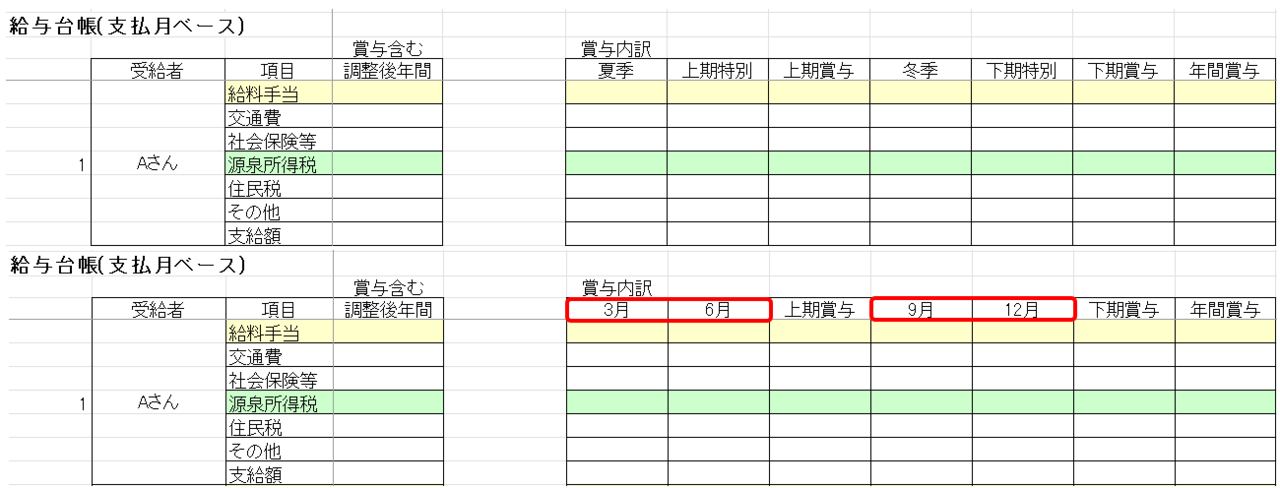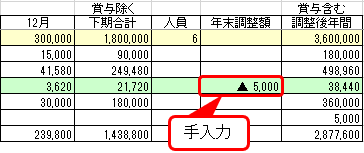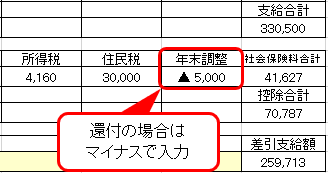無料給与計算ソフト「楽しいかもしれない給与計算」
役員と従業員合わせて10人以下の会社向けに
完全無料給与計算ソフト「楽しいかもしれない給与計算」を提供しています。
以下のものが作れます。
■給与明細、賞与明細(役員や従業員に毎月渡す紙)
■給与台帳(毎月の給与額、支給額が載っている表)
■勤怠管理表(毎月の出勤日数や残業時間が載っている表)
楽しい気分で給与計算ができるかもしれません。
使用期限:令和8年1月31日
エクセル説明書 使う前に
マクロ機能を使っています。
エクセルのバージョンが2007以降新しいものでなければ動きません。
マクロを使うための準備は次のリンク先をごらんください。
エクセル説明書 給与計算設定
エクセルを開いたら、
一番左に「給与計算設定」というシートがあります。
給与計算に必要な基本情報を入力していきます。
「あああ株式会社」に勤めている、
従業員「Aさん」を例にして説明していきます。
「控除項目」とは給与から差し引かれるものです。
上から順番に項目を説明していきます。
月額固定給、時給単価、時間外単価、深夜単価、休日単価、割増単価、通勤手当
役員、従業員それぞれの給与内容を入力していきます。
固定給のみで残業代が発生しない場合、
時間外単価などの入力は不要です。
→日給制の場合
→給与計算月と支払月が異なる場合
→手取額から給与を決めたい
→非課税の出張旅費手当
→立替経費の精算
→法定内残業手当がある場合
令和5年4月から、
残業時間がひと月60時間を超えた場合、
割り増しで給与を支払う必要があります。
「割増単価」はそれを計算するためのものです。
控除項目 健康保険料、介護保険料、厚生年金保険料
保険料を計算するための「標準報酬月額」が
年金事務所から通知されます。
これを元に、毎月差し引く保険料を計算、入力します。
インターネット上にある
無料社会保険料計算サイトを使って計算すると便利です。
会社の所在地域と標準報酬月額を入力するだけで
給料から毎月差し引く保険料を自動計算してくれます。
オススメサイトは右をごらんください。
シートの一番下に
毎月納付する社会保険料が集計されています。
毎月の納付額チェックに使えます。
控除項目 雇用保険料の率
上記の「0.006」=6/1000は例です。
最新の率と異なる可能性がありますので、ご注意ください。
最新の雇用保険料の率は、厚生労働省のホームページで確認できます。
「雇用保険料率表」の中の「労働者負担」の率を使います。
従業員=労働者が負担する保険料を給与から差し引いて、
会社が代わりに納めます。このため「労働者負担」の率となります。
例のように
小数点表示「0.00××」で入力してください。
分数「××/1000」で入力すると、
給与明細シートの「雇用保険料」の欄が
エラー「#VALUE!」となり、正しく計算されません。
会社の代表者や取締役などの役員の場合、
基本的に雇用保険料を納める必要はありません。
この欄は空欄にしておきます
雇用保険料の端数は、法定ルールに従い
50銭以下切り捨て、50銭1厘以上切り上げ
で処理しております。
控除項目 住民税
前年度の所得を元にして計算した税額が区市町村から通知されます。
その金額を入力します。
役員、従業員の方が住民税を納める方法として、2通りあります。
■普通徴収→従業員が直接、区市町村に納める方法
■特別徴収→従業員の給与から住民税を差し引き、
従業員の代わりに会社が区市町村に納める方法
普通徴収を選んだ方の場合、区市町村から通知はきません。
この欄は空欄にしておきます。
所得税区分(甲または乙)と扶養人数
手当項目と控除項目を追加可
例えば、役職手当を支給したい、社宅の賃料を給与から差し引きたい、という場合です。
・手当項目は最大8つまで
・控除項目は最大7つまで
追加することができます。
以上の手当項目や控除項目、扶養人数は
1年間ほとんど変わりません。
1月から12月まで同じ数字を入力しておきます。
変更があった場合、その都度修正します。
例えば、
最初、扶養人数が2人だったのが、6月に3人になった場合、
6月以降の「扶養人数」の欄を「3」にします。
1月から5月は「2」のままで良いです。
Aさん以外の役員、従業員についても同様に
必要な項目を1月から12月まで入力していきます。
年度と事業者名を入力
上の方に「年度」と「事業者名(会社名や店名屋号)」を入力する欄があります。
年度は和暦、西暦どちらでも構いません。
従業員の方に毎月渡す給与明細に反映されます。
以上が「給与計算設定」シートの入力となります。
次に、毎月の給与計算処理の説明を行います。
エクセル説明書 毎月の給与計算
毎月の給与計算は、「給与明細」シートのみを使います。
そして入力する必要があるのは、色が塗ってあるところだけです。
Aさんの1月の給与を例に、説明していきます。
給与計算の手順は全部で3つです。
毎月の手順① 勤務状況の入力
Aさんの1月の勤務状況を入力していきます。
タイムカードや出勤簿を元にして労働時間や残業時間を入力します。
「給与計算設定」シートで入力した単価が掛け合わされ、
ひと月の給与金額が自動計算されます。
計算結果は、下の「支給」の欄に表示されています。
「給与計算設定」シートで
「月額固定給」と「時給単価」の両方に入力している場合、
「月額固定給」で計算しています。
一番下の「備考」欄は自由に入力できます。
「いつもいつも助かります。」
「遅くまで残業して頂き、ありがとうございます。」
などの1行コメントや、連絡事項にお使いください。
空欄のままでも大丈夫です。
毎月の手順② 所得税の計算入力
「1月所得税計算」のボタンを押します。
所得税が自動計算され、「控除」の「所得税」の欄に計算結果が表示されます。
必ず、手順①が終わった後に
ボタンを押してください。
手順①の誤りが判明した場合は、誤りを修正後、
改めてボタンを押してください。
Aさん以外の役員や従業員も同様に、勤務状況を入力し、
所得税を計算していきます。
毎月の手順③ 給与明細の印刷
Aさんに1月の給与明細を渡すため、画面を印刷します。
普通に印刷してしまうと1年分の給与明細が印刷されてしまいます。
そこで、「1月印刷範囲指定」ボタンを押します。
ボタンを押すと印刷範囲が指定されます。
指定した範囲と「給与明細」の点線がズレておりますが、問題ありません。
点線は紙で打ち出した後、切り取り線になります。
範囲を指定した状態のまま、印刷を行います。
▼【エクセル2010以降】
ツールバー「ファイル」→「印刷」→「設定」→「選択した部分を印刷」を選びます。
下の画面の赤い枠のところを選べば、
指定した範囲のみ印刷されます。
A4用紙1枚あたり4名の給与明細が印刷されます。
従業員が5人の場合は、2枚目まで印刷すれば十分です。
この場合、上の画面の青色の枠のところ
「ページ指定」で1枚目から開始して2枚目で終了するように設定します。
「印刷プレビュー」で見ると、
上と左の余白がせまい気がしますが、問題ありません。
余白の幅を修正する必要はありません。
給与明細を紙で打ち出すと、点線が切り取り線になっております。
これに沿ってハサミで切ります。給与明細の出来上がりです。
▼【エクセル2007】
左上のエクセルボタン→「印刷」→「印刷対象」→「選択した部分」とします。
下の画面の赤い枠のところを選べば、
指定した範囲のみ印刷されます。
「ページ指定」は、上の画面の青色の枠のところで設定できます。
給与明細を紙で打ち出すと、点線が切り取り線になっております。
これに沿ってハサミで切ります。給与明細の出来上がりです。
↓
給与支給日になったら、
各従業員の預金口座にお金を振り込み、給与明細を渡します。
従業員の給与から差し引いた社会保険料や税金はそれぞれ、
年金事務所、税務署、市町村に納めます。
以上が毎月の給与計算の流れとなります。
エクセル説明書 その他の表
各従業員の毎月の勤務状況を給与明細に入力していくだけで
別シートの「給与台帳」と「勤怠管理」が自動作成されます。
入力するものは一切ありません。
「所得税」シートにも、入力するものはありません。
各シートの説明は次の通りです。
▼給与台帳
毎月の給与総額、控除される社会保険料や税金の額、支給額が表示されます。
所得税の納付額を集計するのに使います。
▼勤怠管理
従業員の出勤日数や労働時間が表示されます。
誰がどれだけ働いたのか、知るのに使えます。
▼所得税
「給与明細」の「所得税」を自動計算するための表です。
国税庁のホームページから引っ張ってきています。
エクセル説明書 賞与を支給する場合
賞与(ボーナス)を支給する場合の処理も毎月の給与と同じです。
「賞与計算設定」で基本情報を登録し、
「賞与明細」で各従業員の賞与支給額を計算します。
勤務状況は入力不要です。
賞与からも社会保険料を控除する必要があります。
賞与額から1,000円未満の端数を切り捨てた額(標準賞与額)に
保険料率を乗じた額となります。
インターネット上にある
無料社会保険料計算サイトを使うと便利です。
計算した社会保険料を「賞与計算設定」に入力します。
オススメは次のリンク先をごらんください。
賞与の所得税は自動計算ではありません。
このため、ボタンはありません。
顧問税理士に確認してから手入力してください。
賞与の時だけ、インターネット上にある
無料賞与計算ソフトを使って源泉所得税を計算するのもアリです。
1人ずつ計算して「賞与明細」の「所得税」欄に直接手入力します。
毎月の給与と同様に、賞与明細を印刷して切り取ります。
賞与支給日に従業員に渡します。
各賞与明細の内容は、
給与台帳の右側「賞与内訳」に自動表示されます。
下図のとおりです。
年に複数回、賞与を支給する場合、
各回賞与の額面や源泉所得税を把握、集計するのに便利です。
赤い枠のように、賞与項目を支給月に変えることもできます。
使い方は自由です。
エクセル説明書 年末調整
年末調整とは、1年間の給与にかかる所得税を
年度末(12月末)に正確に計算し直すことです。
毎月の給与から差し引かれる源泉所得税は、
ざっくりとした金額です。
年末に計算し直した結果、
毎月の源泉所得税×12ヶ月分>正確に計算した1年間の所得税
であれば、年末に払い戻し調整=還付=お金が戻ってきます
毎月の源泉所得税×12ヶ月分<正確に計算した1年間の所得税
であれば、年末に追加支払い調整=追加納付=お金を支払います。
例えば、
年末調整の結果、5,000円の還付が発生したとします。
給与計算ソフト上の処理は次のとおりです。
まず、給与台帳の「年末調整額」の欄に、
調整する所得税の金額を手入力します。緑色の箇所です。
還付の場合はマイナスを付けて入力します。
追加納付の場合は、そのまま入力します。
「年間合計」の「源泉所得税」の額は年末調整後の金額になります。
次に、この5,000円を従業員の方に払い戻す処理を行います。
12月の給与支払で年末調整を行う=5,000円を払い戻す場合
12月の給与明細の中の「年末調整」欄に同じ金額を入力します。
控除項目のマイナス=マイナスのマイナス=払い戻し還付を意味します。
1月の給与支払で年末調整を行う=5,000円を払い戻す場合
エクセル説明書 次年度に繰り越し
「楽しいかもしれない給与計算」の
使用期限は、毎年1月末です。
例えば、
令和6年度版→令和7年1月末まで
令和7年度版→令和8年1月末まで
使用できます。
次年度の給与計算をするには、次年度版が必要になります。
毎年12月から提供しております。
所得税額は毎年、改正変更されます。
最新の所得税を反映したものを提供しております。
「給与計算設定」の中の前年と同じ部分は
前年のデータをコピーします。新しい方に貼り付けます。
変更がある部分は新しく入力します。
手当や控除項目の行を非表示にしている場合
「給与計算設定」シート全体を選択してコピーします。
そして新年度の「給与計算設定」シート全体に貼り付ければ、
非表示にした行も、そのまま引き継がれます。
手間が省けます。
令和7年度版は「割増単価」を初期設定で加えております。
行が1つズレる手当が出てくるかもしれませんので
ご注意ください。
あとは前年と同様に、1月から計算していきます。
「楽しいかもしれない給与計算」については、Q&Aにも情報がございます。
「うまく動かない」という方もこちらをごらんください。
「こんな機能を追加してほしい」というご意見、ご要望もお待ちしております。
画面トップへ▲