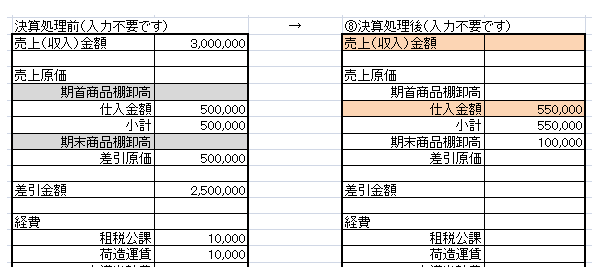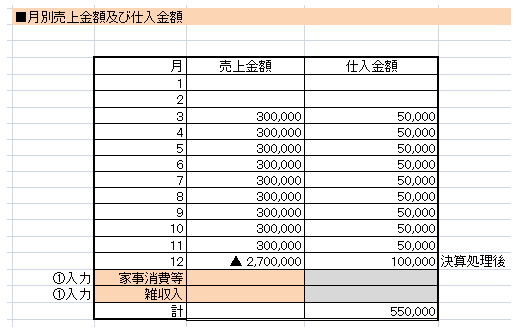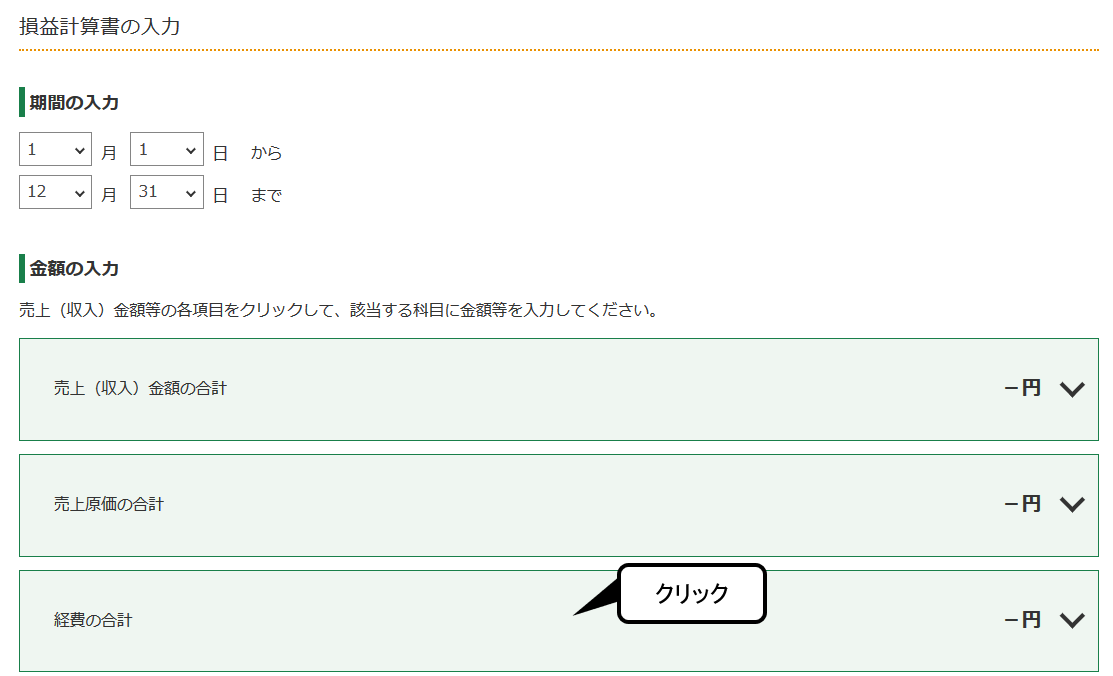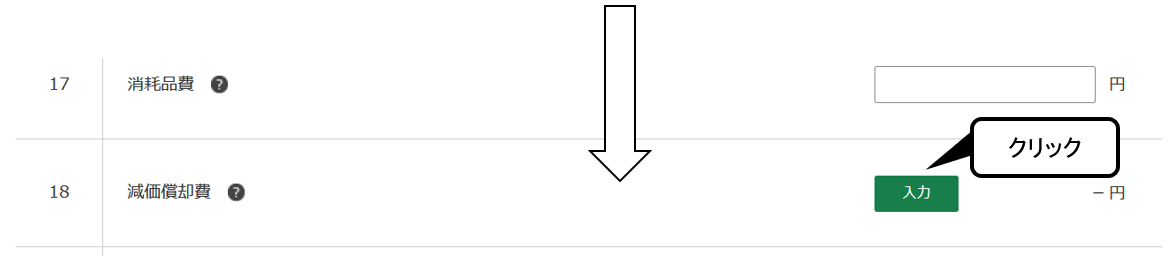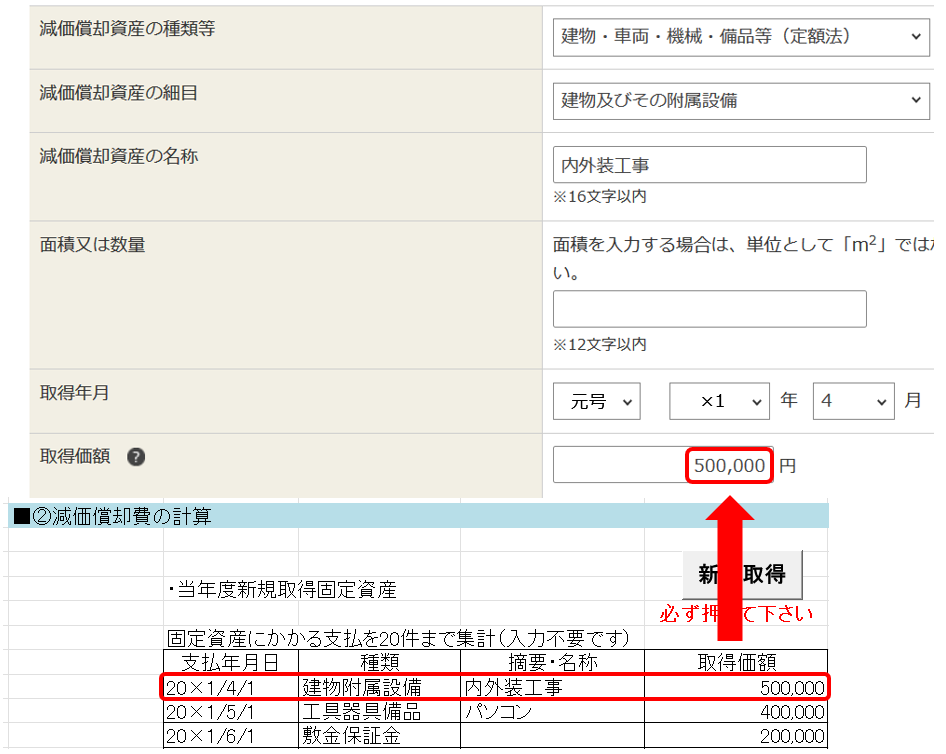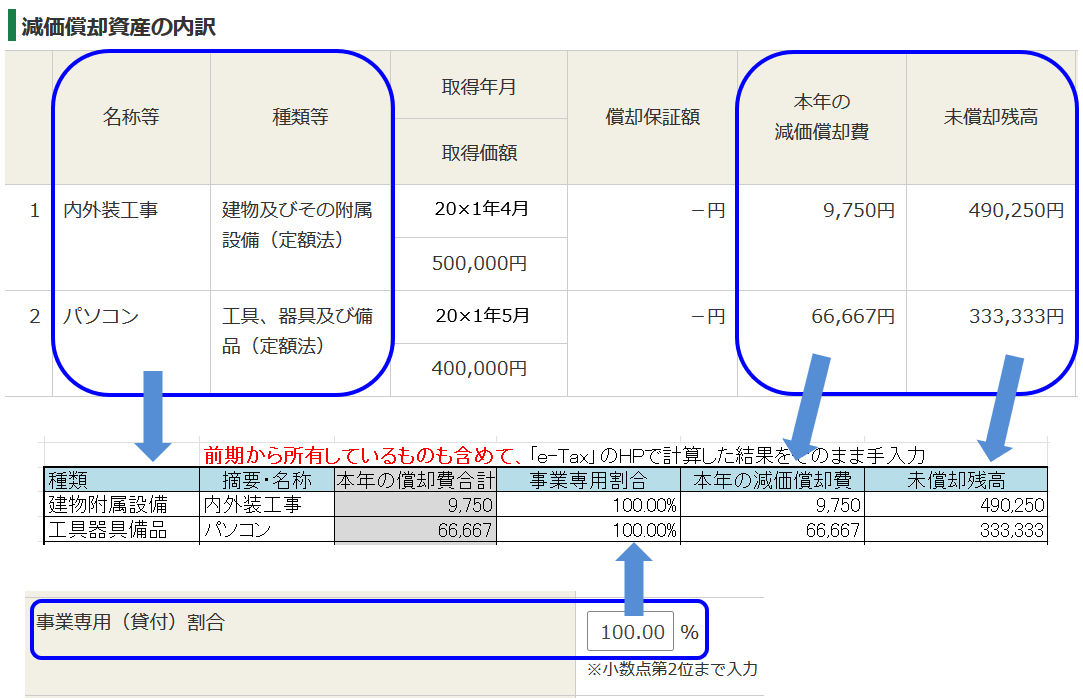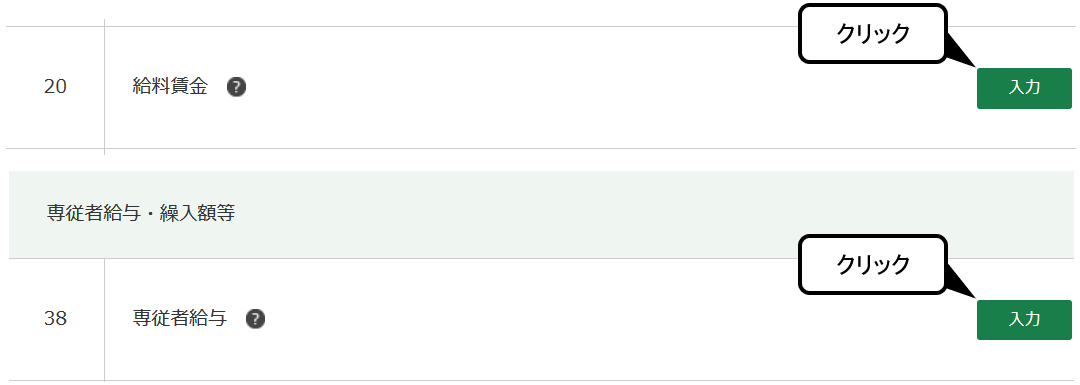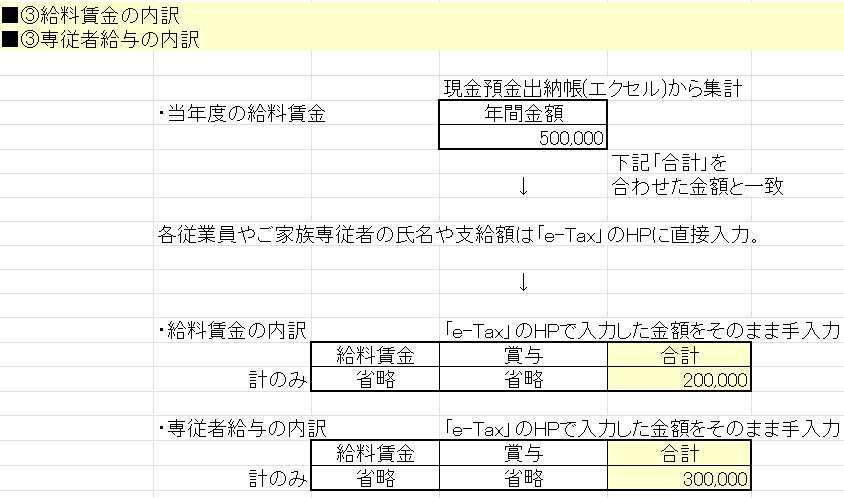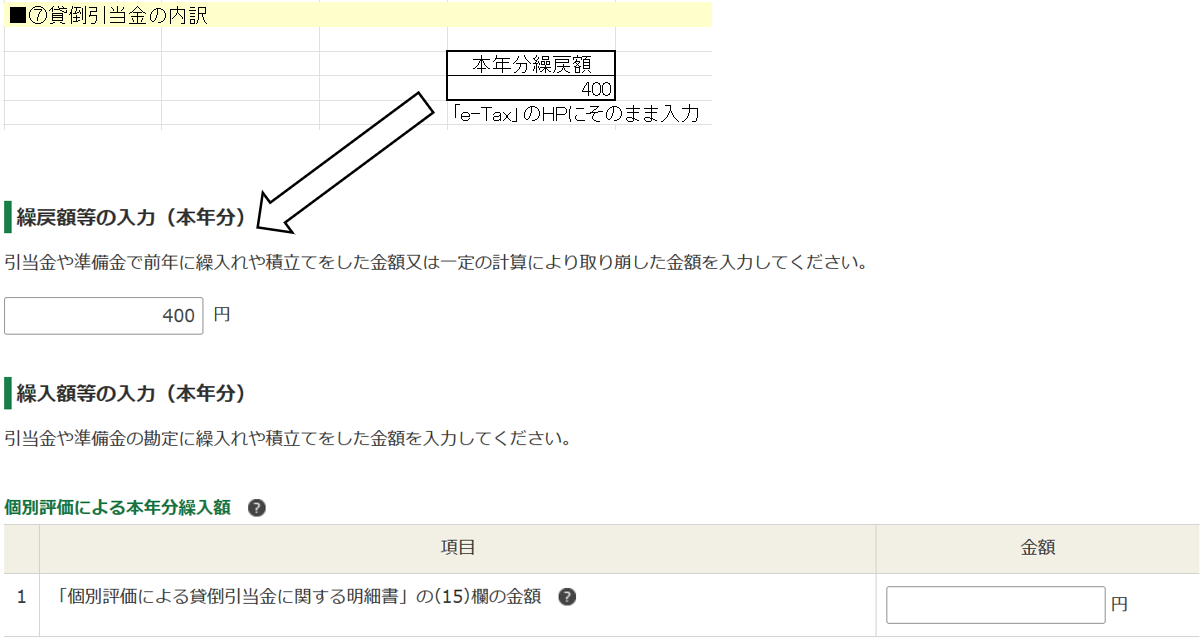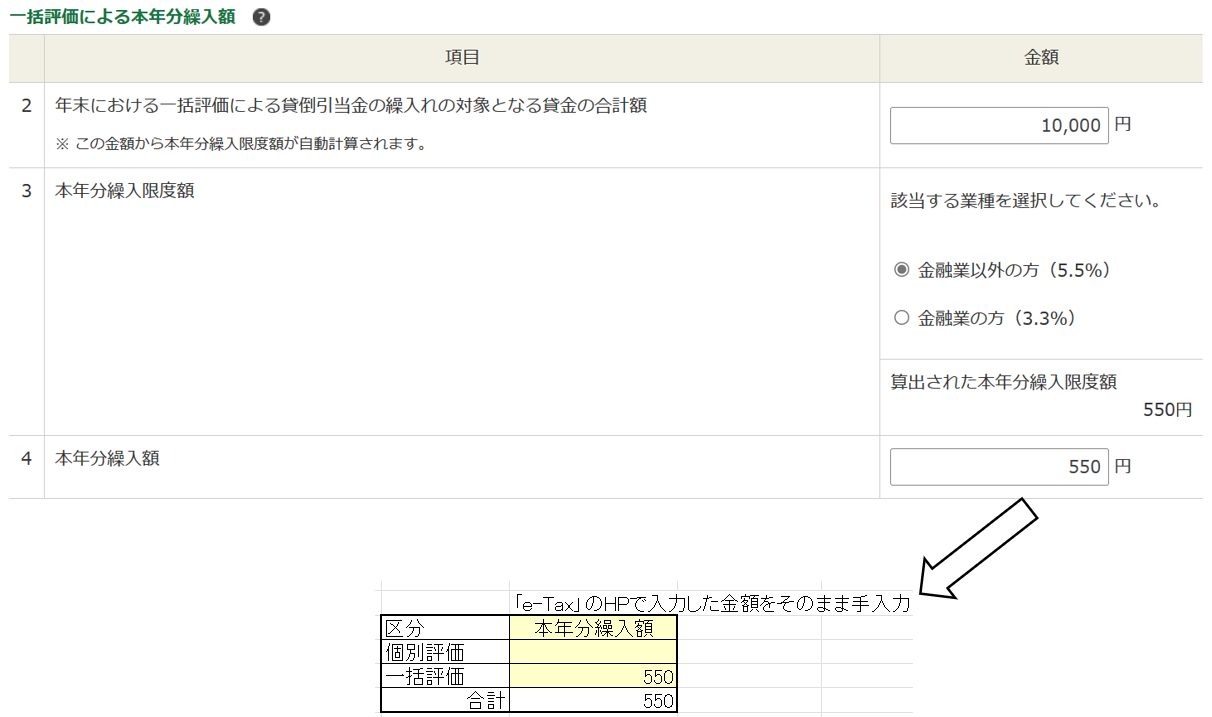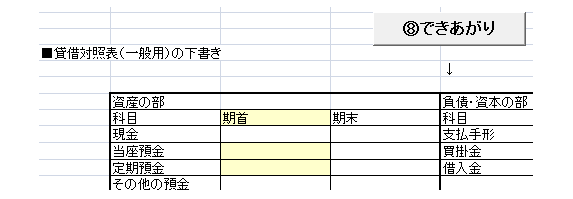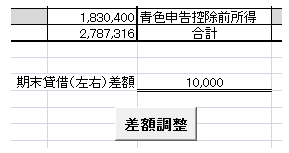楽しいかもしれない青色申告 青色申告決算書の作成
決算処理が終わったら、
決算書の下書および「e-Tax」を使った
青色申告決算書の作成にすすみます。
→決算処理未了の場合はこちら
→ソフトのダウンロードはこちら
以下、決算処理の続き
決算書下書①~⑧の流れにそって説明していきます。
| シート名+順番 | 楽しいかもしれない青色申告 | 国税庁「e-Tax」 |
| 決算処理 | ■実際手元現金の調整 ■売掛金、在庫、買掛金等の入力 | なし |
| 決算書下書① | 損益計算書の一部入力 ■家事消費等 ■雑収入 | なし |
| 決算書下書② | 「e-Tax」で計算した 結果のみ入力 | 減価償却費の計算 |
| 決算書下書③ | 「e-Tax」で計算した 内訳合計のみ入力 | 給与賃金と専従者給与の 内訳入力 |
| 決算書下書④ | 「e-Tax」で計算した 内訳合計のみ入力 | 利子割引料の 内訳入力 |
| 決算書下書⑤ | 「e-Tax」で計算した 内訳合計のみ入力 | 税理士・弁護士等の 報酬・料金の内訳入力 |
| 決算書下書⑥ | 「e-Tax」で計算した 内訳合計のみ入力 | 地代家賃の 内訳入力 |
| 決算書下書⑦ |
| 貸倒引当金の 内訳入力 |
| 決算書下書⑧ | 損益計算書、貸借対照表の下書と 総勘定元帳の作成 | なし |
| 「e-Tax」に転記 | なし | 損益計算書、貸借対照表の下書を e-Tax青色申告決算書に転記 |
| データ保存 確定申告書の作成、提出 2年目繰越 | エクセル会計帳簿データの保存 | 「e-Tax」データの保存 青色決算書を元に 確定申告書を作成、提出 |
まず、開業1年目の場合を説明した後で、2年目以降について説明していきます。
開業1年目の場合
決算書下書① 損益計算書の一部入力 家事消費、雑収入等
「決算書下書」シートを開くと、
左の方に損益計算書が2つ並んでいます。
左側は現金預金出納帳から集計しただけのものです。
右側「⑧」は決算処理を反映した損益計算書です。
手順①~⑧まで全部終えたら、
最終的な損益計算書になります。
今の時点ではまだ未完成です。
損益計算書の右側に「月別売上金額及び仕入金額」という表があります。
1月から11月の金額は、現金預金出納帳の金額そのままです。
12月の数字はマイナスになっていて、変ですけれども、
最終的に正しいものになりますので、今はそのままで大丈夫です。
ここでは、色が塗ってある
①「家事消費等」と「雑収入」だけ入力します。
「家事消費」とは、商品を事業用に仕入れたけれども、
事業外の私生活のために使った=自分自身に売ったというものです。
決算書作成上、売上にプラスして調整します。
飲食店で従業員に提供するまかないなど、
商売用に仕入れた食材を自分たちの飲食、生活につかった場合
家事消費となります。家事消費の年間金額をここに入力してください。
「雑収入」は仕入で出た空箱や作業くずなどの
売却代金を入力する科目ですけれども、
現金預金出納帳の「売上」に含まれている場合は入力不要です。
ほとんど使いません。
決算書下書② 減価償却費の計算
減価償却費は「e-Tax」を使って計算します。
「e-Tax」ホームページで
青色申告決算書の「損益計算書」作成画面を開きます。
「経費の合計」をクリックすると
その中に「減価償却費」の項目が現れます。
「減価償却費」の「入力」ボタンをクリックすると、計算用画面が現れます。
「減価償却資産を入力する」ボタンを押して
1つ1つ、計算に必要な事項を入力していきます。
計算には、
「取得価額」=取得するのにかかったお金
を入力する必要があります。
エクセルソフトの「新規取得」ボタンを押せば
今年、固定資産に支払った金額と
決算処理の未払金で計上した固定資産が自動表示されます。
ボタンは必ず押して下さい。
表示された金額を元にして、
取得価額を入力します(赤い矢印部分)。
→「e-Tax」入力項目について
→敷金保証金
→分割払いの場合
中小企業の場合、
10万円以上30万円未満の固定資産は全額減価償却費にできます。
詳しい処理は次のリンク先をごらんください。
「e-Tax」の計算が終ったら
計算結果のみを1つ1つエクセルソフトに転記します。
色が塗られていないところに入力します。グレーの部分には入力しません。
「種類」も必ず入力してください。「摘要・名称」欄への入力は自由です。
エクセルには20件まで入力できます。
事業専用割合は、
「減価償却資産を入力する」のところで入力した
各資産の割合数値をそのまま転記します。
決算書下書③ 給料賃金と専従者給与の内訳入力
「e-Tax」青色決算書「損益計算書」作成画面で
「給料賃金」と「専従者給与」の「入力」ボタンをクリックします。
それぞれ
「給料賃金」=従業員の氏名や給料、ボーナス(賞与)
「専従者給与」=税務署に届出済の家族氏名、給料やボーナス(賞与)
を入力します。エクセルソフトには入力欄の一番下、
給料、賞与も合わせた「支給額の合計」のみ転記します。
この例では、現金預金出納帳の「給料賃金」年間合計は50万円で、
そのうち一般従業員への支払いは20万円、
家族従業員への支払いは30万円です。
給与を支払う従業員がいない場合は入力不要です。
決算書下書④ 利子割引料の内訳入力
「e-Tax」青色決算書「損益計算書」作成画面で
「利子割引料」の「入力」ボタンをクリックします。
金融機関以外に対する利息の支払額と
金融機関に対する利息の支払額を入力します。
金融機関以外への利息支払いはゼロになることが多いです。
「必要経費算入額」とは、
支払った額のうち、事業に関係している分のことです。
例えば、年間30万円支払ったけれども、
そのうち事業に関係している分は20万円だけという場合、
「必要経費算入額」には「20万円」と入力します。
事業に関係する分しか経費に落とせません。
利子割引料の場合、
金融機関への支払い分は全額必要経費と認められます。
エクセルソフトには金額のみ転記します。
借金ゼロで利息の支払いが無い場合は入力不要です。
決算書下書⑤ 税理士・弁護士等の報酬・料金の内訳入力
「e-Tax」青色決算書「損益計算書」作成画面で
「任意項目(25~30)」のところにある
「税理士等の報酬」文字の前にあるボタンにチェックを入れたうえで
「入力ボタン」をクリックします。
支払先専門家の氏名住所、支払った額を入力します。
「必要経費算入額」については④参照です。
エクセルソフトには金額のみ転記します。
現金預金出納帳では、
「支払報酬料」の科目で処理しています。
決算書下書⑥ 地代家賃の内訳入力
「e-Tax」青色決算書「損益計算書」作成画面で
「地代家賃」の「入力」ボタンをクリックします。
支払先大家さんの氏名住所を書きます。
「賃借物件」には「事務所」や「倉庫」など用途を記入します。
20万円未満の礼金は「権利金」のところに入力します。
「必要経費算入額」については④参照です。
エクセルソフトには金額のみ転記します。
決算書下書⑦ 貸倒引当金の計算
売上代金などが踏み倒されそうな場合、
それに備えてあらかじめ経費に落としておこう、というものです。
踏み倒されるおそれがなければ
特に計算する必要はありません。
読み飛ばして頂いて結構です。
計算する場合は、
「e-Tax」青色決算書「損益計算書」作成画面で
「貸倒引当金」の「入力」ボタンをクリックします。
繰り戻しについてはエクセルソフトの金額を「e-Tax」に転記し、
繰り入れについては「e-Tax」の計算結果をエクセルソフトに転記します。
1期目は繰り戻し額ゼロです。
下図では参考例として金額を入れています。
決算書下書⑧ 決算書下書、総勘定元帳の完成
あとは「決算書下書」シートの右の方、
貸借対照表の上にある
「⑧できあがり」ボタンを押します。
損益計算書、貸借対照表に最終的な数字が反映され、
「元帳(総勘定元帳)」シートが現れます。
これで下書は完了となります。
貸借対照表の一番下、
期末残高合計は左右一致しているはずです。
一致していない場合、貸借対照表の下にある
「期末貸借(左右)差額」に数字が表示されます。
「差額調整」ボタンを押すと、
左右差額がゼロになるように自動調整します。
操作の手順は以下のとおりです。
「差額調整」ボタンを押します
↓
「現金出納帳」シートで現金残高がマイナスになっていないことを確認します
マイナス残高になっていたら「マイナス調整」ボタンを押してください
↓
「決算書下書」シートで
もう一度「⑧できあがり」ボタンを押してください
「e-Tax」に転記
損益計算書と貸借対照表の下書数字が出来上がりましたので、
あとは「e-Tax」にそのまま転記するだけです。
エクセルですので、自動取り込み機能などは無いですけれども、
転記は10分もかからないと思います。
▼「e-Tax」損益計算書への転記
「支払手数料」など
エクセルソフトで追加した科目は
「e-Tax」決算書上も追加して入力します。
数字を直接打ち込むよりも、エクセルをコピーし(Ctrキー+C)、
そのまま「e-Tax」画面に貼り付け(Ctrキー+V)した方が良いです。
転記ミスが無くなります。
転記ミスが無いかどうかは、
損益計算書の下の方の項目「青色申告特別控除前所得」が
エクセルソフトと「e-Tax」で一致していることを確認してください。
確認したら、一番下にある「次へ進む」ボタンを押して画面を進めます。
貸借対照表の作成に進みます。
「青色申告特別控除に関する質問」について
「e-Tax」で電子申告する方は
「65万円」と「はい」と選びます。
「引き続き貸借対照表を作成しますか?」も「はい」を選び、
「次へ進む」ボタンを押します。
▼「e-Tax」貸借対照表への転記
貸借対照表への転記も損益計算書と同じです。
「資産の部」と「負債・資本の部」をそれぞれクリックして
転記するだけです。科目は必要に応じて追加します。
期首(前年度末)と期末の金額を入力します。
入力後、期首と期末がそれぞれ左右同額になっていればOKです。
消費税の申告が不要な方は、これで完了です。
所得税の申告やデータ保存、2年目へのデータ繰越処理に進みます。
次のリンク先に進んでください。
消費税の申告が必要な方は、
次のリンク先に進んでください。
画面トップへ▲
会社設立から創業融資まで
全部まとめて定額支援!
→詳細はこちらへ
【毎月開催 参加特典あり】
「起業のための
創業計画書作成セミナー」
次回開催:11月20日新宿
→参加申込はこちらへ
ご連絡先はこちら
迅速・丁寧な対応を
心がけております。
お気軽にお問合せください。
融資相談所
お近くをお選びください。
・東京都中央区(銀座)
・新宿区
・渋谷区
・豊島区(池袋)
・神奈川県横浜市

西田恭隆(nishida yasutaka)
◆公認会計士
◆中小企業診断士
◆税理士事務所
独立開業【問答集】
独立志望の会計士税理士向けに
よくある質問をまとめました。
・会計事務所の運営方法
・営業方法あれこれ
・ホームページ活用方法
・クラウド会計についてなど
→詳しくはこちらへ